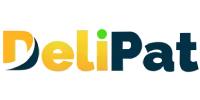Blog
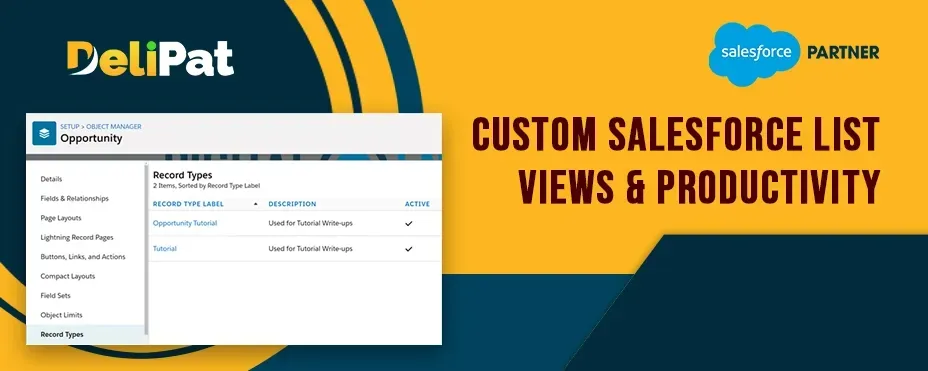
How to Create and Manage Salesforce List View?
“Not only are bloggers suckers for the remarkable, so are the people who read blogs.” - By Delipat
How to Create and Manage Salesforce List View?

List views in Salesforce are a critical feature for users to efficiently filter, sort, and access specific sets of records within an object. Salesforce development services encompass a wide range of expertise, including customizing and optimizing list views to meet unique business needs. Salesforce developers can create custom list views, implement advanced filtering logic, and tailor list view layouts to improve user productivity.
Additionally, Salesforce development services encompass the creation of custom applications, automation through Apex coding and workflows, integration with third-party systems, and the development of Lightning components, all aimed at enhancing the Salesforce platform’s functionality and aligning it with the specific requirements of businesses and organizations.
Salesforce is a database used to capture hundreds and thousands of records every day. But, not all the records captured are viewed by the business user every day. A business user like a sales executive will view only the open leads he needs to work with. The support executive will view only the open cases he needs to resolve.
But, finding the leads among thousands of leads each time is repetitive, tiring, and a waste of time. Here, the list view comes to the rescue.
What is a List view in Salesforce?
List view is a reporting tool in Salesforce that filters thousands of records and shows you only the records you want to see. It segments the records based on fields and shows you the list of records based on the set field filters.
There are two types of list views- standard and custom list views.
Standard list views are the list views Salesforce provides by default.
Custom list views are the customized list views created by admin or business users.
If business users have access to create and customize list views, the Salesforce admin is not required to create list views. Business users can create custom list views or customize list views based on the fields they have access to. They can also share the list view with other users or groups.
Let us understand list views.
List view in Salesforce
Go to the Leads tab in Salesforce. This is the standard list view. It is in a tabular format like an Excel sheet.
Standard lists
On the top left corner, you can see the default list- recently viewed.
Click on the arrow icon, and you can view all the standard lists created by Salesforce.
Pinning the list
Recently viewed is the pinned list for the lead object. You can pin your frequently viewed list by clicking on the pin icon near the list. Once you click the pin icon, you receive a green notification stating the list was pinned.
Search bar
On the right below the buttons, there is a search bar. You can search for a particular record using the search bar.
Gearbox
Next to the search bar is a gearbox icon. It contains the list view controls. You can create new lists, rename a list, share the lists with other users, edit list filters, and do all sorts of customizations from the gearbox.
Display Views
Next to the gearbox, you have display views. It allows you to display the lists as Table view, Kanban view, and Split view. The default display is a table view.
Kanban view– it displays the list in a graphical way based on the picklist field value.
Split view- It allows you to view both lists and record detailed pages by splitting the screen.
Refresh button
Next, to display views, you have a refresh button. It allows you to refresh the records to get updated results.
Edit pencil
Next to the refresh button, you have a pencil icon that allows you to edit the records. You can also edit the records directly from the list view. This is known as inline editing.
Chart
Next to the pencil icon, you have a chart button. The chart displays the list graphically. You can click on the gearbox icon in the chart and change the chart type or create a new chart.
Filter
The last button is the filter. It shows the filter of the list. You can change the filter to view specific records from here. You can filter based on the fields of the object.
Apart from all these buttons, you can also
Change the column size
Wrap or clip text
Sort by any field
Inline edit
Rearrange the columns you want to see
Let us now create a custom list view.
Steps to create a custom list view in Salesforce
Go to the object you want to create a list view in.
Click on the Gearbox near the search bar. Select New from the dropdown.
Fill in the details
Name- Yesterday’s lead
Who sees this list view?- Only I can see the list view.
You can also share the list view with other users.
Click on Save.
Add filters
Created date- Equals- YESTERDAY
As we have selected the Created Date field, we can use date functions like- YESTERDAY, TODAY, LAST MONTH, etc.
Click on Done and Save the list.
You will see the list view is updated.
In conclusion, list views play a pivotal role in simplifying data access and management within Salesforce, while Salesforce development services offer a comprehensive suite of solutions to tailor the platform to an organization’s unique needs. The ability to customize list views and leverage the expertise of Salesforce developers empowers businesses to maximize their Salesforce investment, streamline processes, and drive productivity. Whether it’s optimizing existing list views, creating custom applications, or implementing complex automation, Salesforce development services are indispensable for organizations seeking to harness the full potential of this powerful CRM platform, ultimately leading to improved operational efficiency and enhanced business outcomes.
Contact Info
2nd floor, Phase 2, Webel IT PARK, Palashdiha, Industrial Area, Durgapur, West Bengal 713208
© Copyright 2024 Delipat